By default, your vehicles are displayed by an icon which is selected when the unit is configured, and a caption with its name. Icons for units can be selected from a standard set or you can use your own image by uploading it in the Icon tab in the Unit Properties box. In addition, the icon can rotate depending on the direction of the vehicle in real time. This feature is also defined in the Unit Properties.
Alternatives for Icons
Unit icons can be replaced with the motion state signs. This option is called ‘Replace unit icons with motion state signs’ and is set in the user settings. The following symbols are possible:
The colour of the icon depicts the chosen sensor value. This can be adjusted in the Advanced tab of the Unit Properties.
Unit names can be displayed or hidden on the map using the Unit name item in the layers menu.
Displaying Inactive Units
Monitoring units are conventionally divided into active and inactive ones. Inactive units are units that have not received messages for more than 48 hours all others are considered active.
Other Markings
If the unit is currently in motion, the green arrow shows the direction of its movement, and the unit can be followed by a trace which shows the track for the last few messages.
In the layers menu, you can configure the display with the following choices:
If the display of names is enabled both for units and drivers, the drivers’ names are shown in parenthesis. The colours of the captions are taken from the unit properties.
The icon to the left of the caption signals that the ‘Do not show unit location’ option is activated for the unit and the private mode of the trip is detected.
If you request messages with data, the table of messages will contain information about the time, speed, coordinates, location, and available parameters. In addition, in the Statistics section you can find summary information. There you will see the number of messages found upon request, the time from the first to the last message, the distance traveled, the average and the maximum speed.
There are two ways to display the parameters:
Raw Data – All the parameters are displayed in one line in the corresponding column.
Sensor Values – Each sensor has its individual column in the table, the values are given according to the calculation table. The information on each color and the message that corresponds to it is located in the Legend section.
Statistics
Statistics section provides the general information about the request:
Using the Map
The track for the selected period is displayed on the map. It is generated together with the table. Select the message and click on it. The message will be highlighted in grey, the map will be centered on this point and a blue marker will be set there. By default, the track is blue, but you can adjust the settings to colour the track in accordance with the speed or sensor value. This can be set in the unit properties dialog on the Advanced tab.
When you hover the mouse cursor over the track, the nearest message is searched. If such a message is found within a radius of 50 pixels, the point of receiving the message is highlighted by a pulsating circle, and detailed information is displayed in the pop-up window: the time the message was received, the speed of the unit’s movement at that point, altitude, coordinates, number of satellites, readings of sensors.
Charts
Besides the table view, some data can be presented in the graphical form. Go to the graphical mode to view the graphs of the parameters contained in the messages. The Chart Legend section opens in the work area to the left. Here, select the parameters you want to be displayed. You can check several parameters simultaneously — in such a case the graph contains more than one curve. For convenience, these curves are highlighted in different colors.
In the header bar choose the ‘Drivers’ tab and click the ‘New’ button.
At the end click OK. The new driver appears in the list.
Name – Give thew driver a name that will be visible during the tracking process and in reports.
Code – Enter unique driver code needed to identify the driver if an automatic method of binding will be used. Codes of different drivers should be different.
Description – Type any comments (optional). It is shown in driver’s tooltip.
Phone Number – Enter driver’s phone number. It will be shown in driver’s tooltip and can be used to send SMS messages to the driver and make calls. Note that units or drivers with the same phone numbers cannot exist in the system. If you attempt to create a driver with a phone number that is already reserved to another driver or unit, a special alert will be displayed, and this phone number will not be saved.
Mobile Key – Password for mobile authorisation.
Exclusive – If this flag is enabled, this driver can be the only one assigned to a unit. In case you bind this driver to a unit (in real time) which already has one or more assigned drivers, those drivers are reset automatically. This flag works only for drivers within a common resource.
Custom fields – Create driver’s card adding any information as custom fields (information may include external links). They are shown in driver’s tooltip and can be summoned in reports. Note that custom fields with the same name cannot coexist within one particular driver.


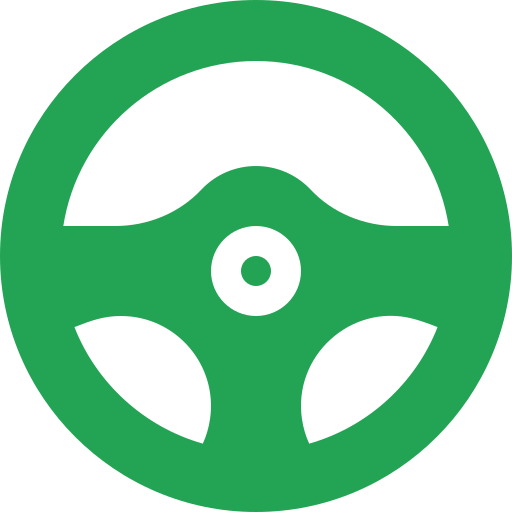

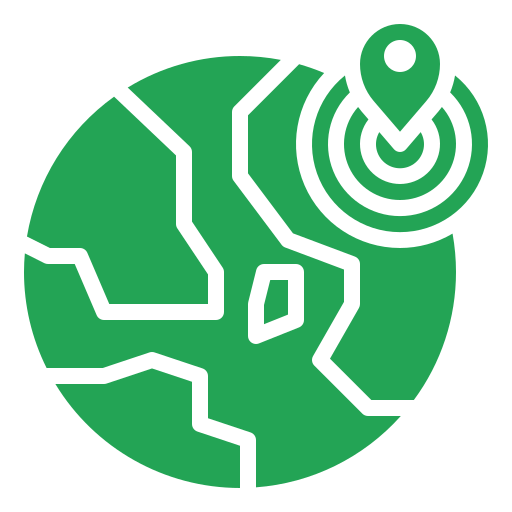

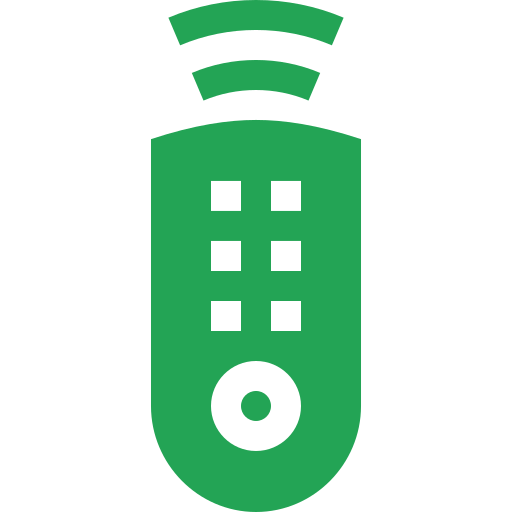
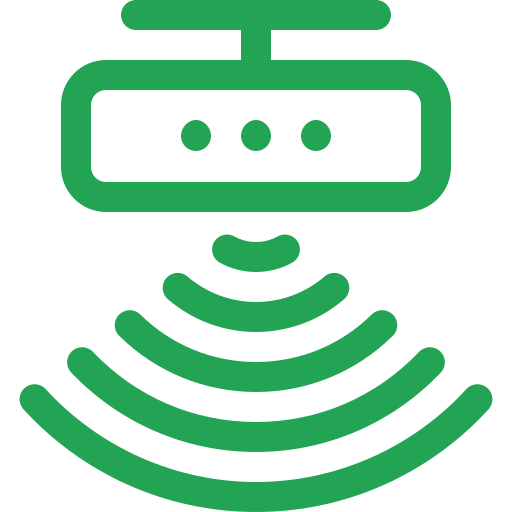
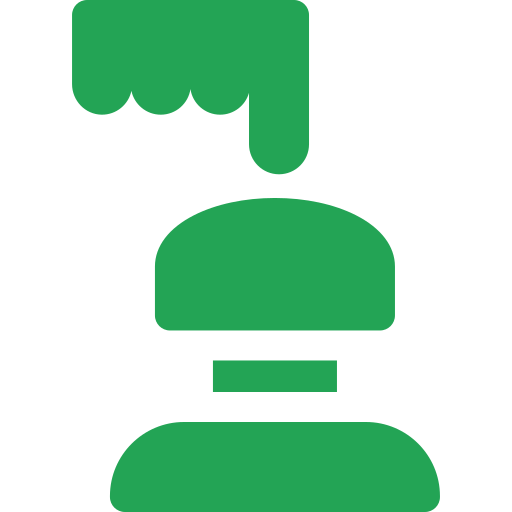
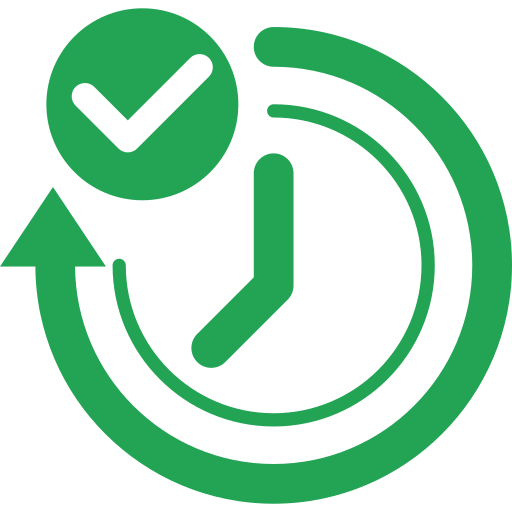


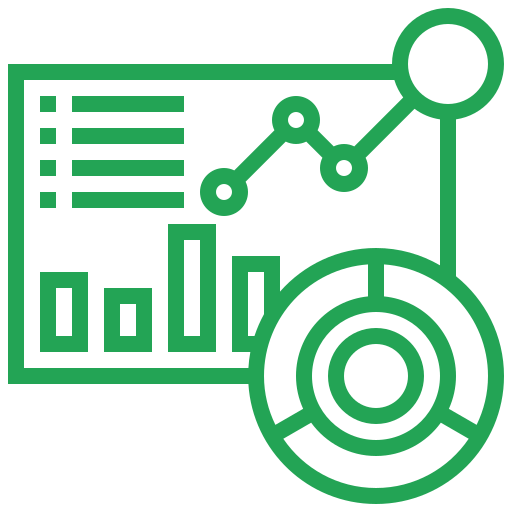
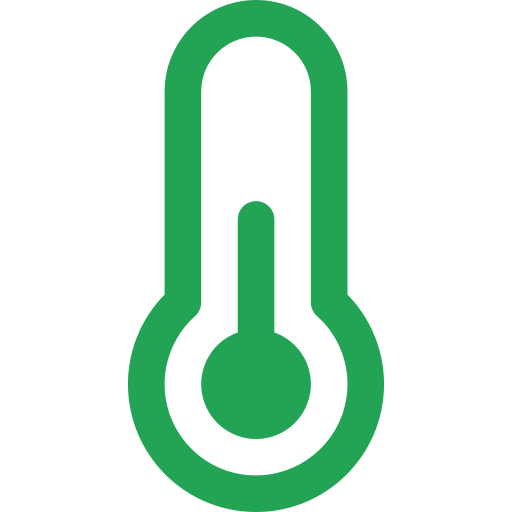

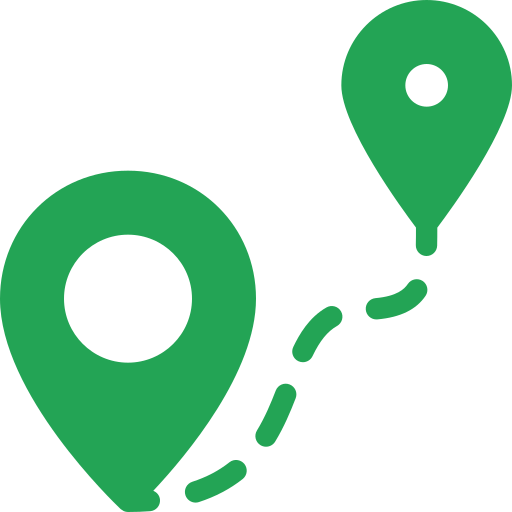
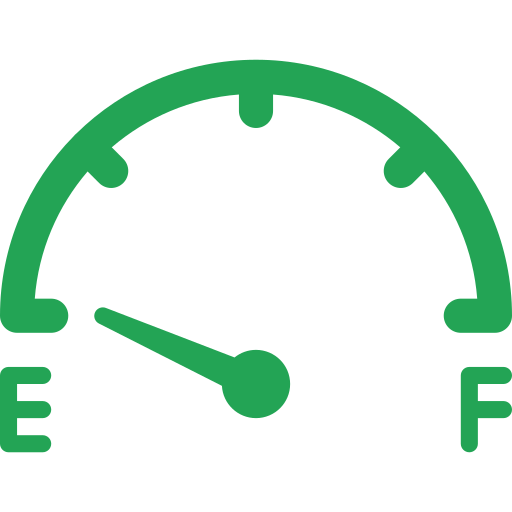

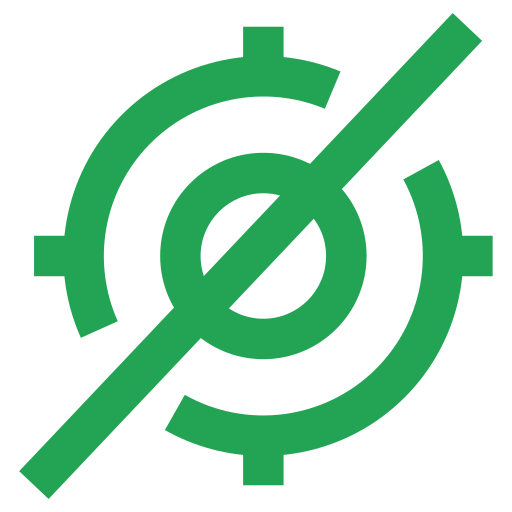

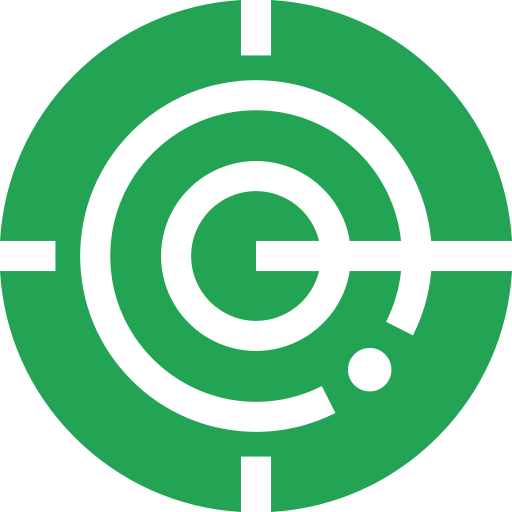




©2023. Unitracker (Worldwide) Ltd. All Rights Reserved.